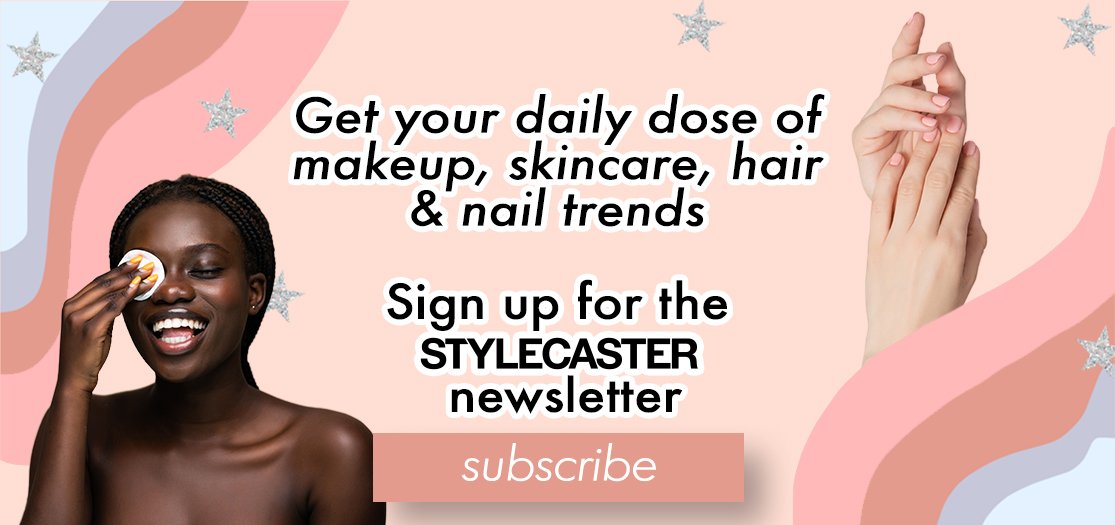Long ago I started getting frustrated trying to read the tiny type on some websites. But I wasn’t giving up. Instead, I learned a quick fix that I’ve been using ever since.
How to Make Text Bigger When Viewing a Website with Tiny Type
The quick and dirty fix is the enlarge/shrink function that I can apply to a web page with just a click. I should probably note that this affects everything on the page, not just the text. Here’s how I do it on my laptop, which uses the Windows OS (Operating System):
To make everything on the screen bigger (zoom in), I press the CTRL button and, keeping it held down, I tap the +/= button that sits on the right end of the number row on my keyboard.
Each time I tap that +/= button, the screen enlarges incrementally; the resolution goes from 100% to 110% to 125% to 150% and so on.
When I’m done looking at whatever I’m looking at, I reverse the process by pressing and holding the CTRL button and tapping the _/- button that’s just to the left of the +/= button. Voila; the screen reduces down by the same increments to 100%.
Note: You can shrink a web page down below 100% if you want to. Sometimes I click CTRL and _/- when I want to see more than what’s on the screen at normal size.
Here are the shortcuts to enlarge/reduce the screen rendering for other operating systems:
Make Everything Larger:
Linux: Press Ctrl and +
Mac: Press ⌘ and +
Chrome OS: Press Ctrl and +
Make Everything Smaller:
Linux: Press Ctrl and –
Mac: Press ⌘ and –
Chrome OS: Press Ctrl and –
Making What’s on Your Screen Appear Larger All the Time
If you find that you’d like to permanently employ a zoom effect on your screen, you can change a setting in your browser to make that happen. Here’s how to do that in Chrome:
Step 1:
In the upper right corner of your screen, click on the little column of three dots. This opens a small window showing the Chrome menu.
Step 2:
Near the bottom, click on Settings.
Step 3:
On the next screen, scroll down to the section called Appearance.
Step 4:
Within that section, you’ll see you can change Page Zoom. If you choose that option, you’ll get the same effect as you did with the CTRL +/= function I described above.
This may be just the fix you need, but for many, it’s not a very satisfactory choice, as all the websites you’ll view from that point on will be zoomed in or out according to the choice you made.
Making Text Only Appear Larger All the Time
So, instead, you can choose to change only the size of the fonts (text) that you’ll view on every web page. Here’s how:
Step 1:
Instead of clicking on Page Zoom, click on Font Size. The default font size is Medium.
Step 2:
You can click on the down arrow next to Medium and change it to any of various sizes ranging from very small (9 points) to very large (24 points). Or you can click on the arrow next to Custom on the next line down, which will take you to a new screen.
Step 3:
Here you can use the slider for Font Size to change the size a point at a time. You can also change the font style if you’d like.
I used this feature to enlarge my font size slightly to 18, which worked like a charm, but after a while, I fell out of love with this feature because it sometimes made web pages go off the edge of the screen or it messed up web page layouts.
I changed the font size back to medium and settled for my first fix; using the click-and-zoom feature temporarily when needed.
Problem Reading the Text on Google Calendar
But then I started having trouble reading the text in my Google calendar, no matter what I did. The font used to supply all the details within each calendar listing; location, time, notes, etc. appeared gray instead of black, and I couldn’t see it very well.
Now, I don’t know if Google made a change to the rendering of its calendar, or whether my eyes have simply gotten worse, but who cares. I couldn’t read the words easily and I didn’t want to have to CTRL +/= every time I wanted to read something in my calendar.
Plus, even if I did enlarge the font, it still was gray and difficult to read. So, I dug in and did some research on how to fix it.
What I found were a lot of frustrated folks out there on various support forums complaining about the same thing, and responses from Google team members saying, “We can’t help you with that.”
What the…? Unacceptable. There had to be a fix, somehow.
Chrome Extension “Font Rendering Enhancer” for Font Readability
I dug around in Chrome and eventually found a fix, called “A+ Font Rendering Enhancer.” Here’s how to find and use this cool tool:
Step 1:
In the upper right corner of your screen, click on the little column of three dots to open the Chrome menu.
Step 2:
About three-quarters of the way down that list, click on “More Tools.” A new menu opens up.
Step 3:
Just about in the middle of that menu, you’ll see “Extensions.” Click on that.
Step 4:
Now you’ll see a bunch of rectangles, each of which contains the name of an extension and a snippet of its description. Scroll down until you see a big bold “A+” and the name “Font Rendering Enhancer.” In the lower right corner of the rectangle, you’ll see a white circle with a short gray bar attached to it.
Step 5:
Click on that circle/gray bar and it will turn blue:
If you don’t see Font Rendering Enhancer in your page of extensions, you can find it in the Chrome Web Store. The Font Rendering Enhancer will apply to every website you visit, including, of course, Google Calendar. Voila.
What is your experience with tiny type on websites? Have you used any fix-it tools? Please share! Do you experience other frustrations that keep cropping up on websites you visit? Let’s start a conversation that will benefit the whole Sixty and Me community!